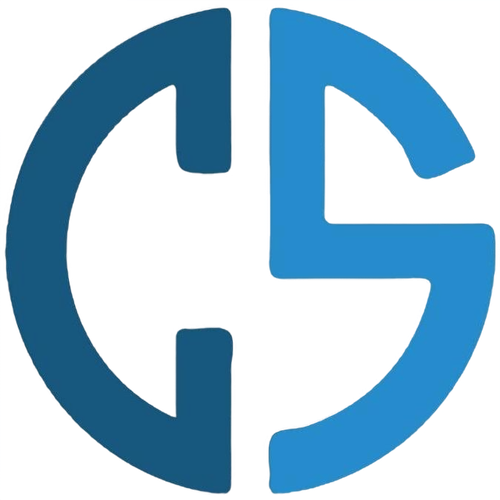یکی از سوالات متداول مشتریان سیستم های تلفنی، چگونگی ایجاد محدودیت بر روی زمان مکالمات بخصوص مکالمات با خطوط شهری می باشد؛ معمولا دلایل متعددی برای این کار وجود دارد که مهم ترین آن کنترل هزینه مکالمات است که برای سازمان ها اهمیت بالایی دارد.
در این مقاله به چگونگی اعمال محدودیت زمان مکالمه در سیستم تلفنی محبوب FreePBX می پردازیم.
اعمال محدودیت برای تماس های داخلی به داخلی
روش اول که به آن می پردازیم محدودیت های تک به تک یا به اصطلاح Per Extension روی داخلی های مورد نظر بوده تا فقط تماس های داخلی به داخلی یک سری از Extension های خاص را محدود کنیم.
برای شروع وارد محیط گرافیکی FreePBX شده و سپس مسیر زیر می شویم:
Applications >Extensions
سپس یکی از داخلی های مورد نظر را Edit کرده و وارد لبه Advanced می شویم .در بخش Extension Options، مانند تصویر زیر مقادیر فعلی را Override می کنیم:

در اینجا به صورت پیش فرض مقادیری برای Dial Options در نظر گرفته شده است. (در بخش سوم نحوه تغییر روی مقادیر پیش فرض سیستمی را توضیح خواهیم داد).
پس از زدن تیک Override یک option جدید به لیست قبلی اضافه کرده و تغییرات را ذخیره نمایید. مانند تصویر زیر:
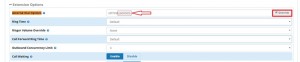
نکته: برای اعمال محدودیت زمانی در استریسک از آپشن (L) استفاده می شود، حالت کلی این آپشن به صورت زیر می باشد:
L(x)
که در اینجا (x) مقدار زمان محدودیت برحسب میلی ثانیه می باشد.
در تصویر بالا از آپشن (L(600000 استفاده شده که محدودیت ۶۰۰ هزار میلی ثانیه یا همان ۶۰۰ ثانیه و برابر با ۱۰ دقیقه، برای مکالمات داخلی به داخلی که در آن شروع کننده تماس همین داخلی می باشد، اعمال شده است.
اعمال محدودیت روی تماس های داخلی به خارجی بر حسب Trunk
در بخش قبل اعمال محدویت بر روی تماس های داخلی به داخلی توضیح داده شد. حال برای تماس های داخلی به خارجی بر حسب Trunk ابتدا وارد محیط گرافیکی FreePBX شده و به مسیر زیر می رویم:
Connectivity >Trunks
سپس یکی از ترانک های مورد نظر را Edit می کنیم:
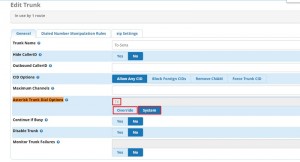
همانطور که در تصویر بالا مشاهده می شود در این بخش هم به صورت پیشرض گزینه System انتخاب شده است و در داخل کادر از آپشن های سیستمی پیش فرض استفاده شده است.
در اینجا با فعال کردن گزینه Override می توان آپشن مربوطه را اضافه کرد:
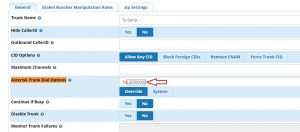
با این کار تماس هایی که از طریق این ترانک به صورت خروجی گرفته می شوند نیز محدودیت مکالمه روی آن ها اعمال خواهد شد.
اعمال محدودیت به صورت General
آخرین روش که در این مقاله توضیح داده خواهد شد روش تغییر روی پیش فرض های سیستمی Dial Options می باشد که مستقیما روی تمامی داخلی ها اعمال خواهد شد.
برای این کار ابتدا وارد محیط گرافیکی FreePBX شده و به مسیر زیر می رویم:
Settings >Advanced Settings
داخل صفحه بخش Dialplan and Operational را پیدا می کنیم:

همانطور که داخل تصویر بالا مشاهده می شود:
Asterisk Dial Options: برای تماس های داخلی
Asterisk Outbound Trunk Dial Options: برای تماس های خارجی از طریق ترانک می باشند که در دو بخش قبلی به عنوان مقادیر پیش فرض آن ها را مشاهده کردیم و تغییر دادیم.
حال برای اینکه این مقادیر به صورت کلی برای تمامی داخلی ها و ترانک ها ثبت شود در این بخش مانند تصویر زیر تغییرات را اعمال می کنیم:

پس از Submit و ریلود تنظیمات ذخیره شده و اعمال می گردد.
مرجع مقاله : نت استاک
 پرداخت درب منزل
پرداخت درب منزل
 ضمانت 7 روزه
ضمانت 7 روزه
 پست پیشتاز
پست پیشتاز
 ضمانت کالا
ضمانت کالا
 پشتیبانی 24 ساعته
پشتیبانی 24 ساعته