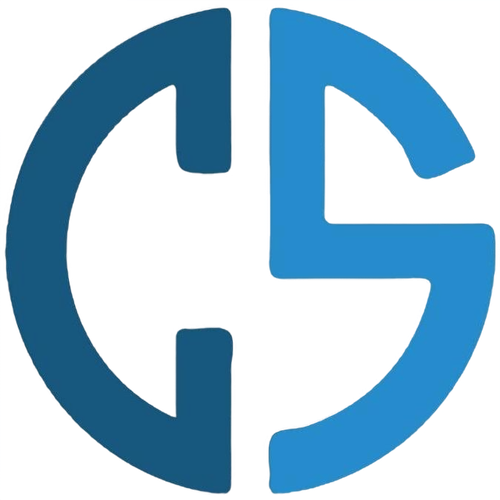شرکت مخابرات ایران در زمان خریداری این سرویس به شما سه عدد آی پی تحویل خواهد داد. همچنین کاربر موظف است که یک مودم G.shDSL.Bis خریداری کند. واضح است که دستگاه های تلفن نیز می بایست از پروتکل SIP و IP پشتیبانی نمایند. همچنین بر روی خط تلفنی که سرویس قرار است از طریق آن عرضه شود نبایستی هیچ سرویس ADSL یا G.SHDSL دیگری وجود داشته باشد.
قبل از اینکه به توضیح تنظیمات ترانک در نرم افزار IP PBX الستیکس نسخه 4 بپردازیم ، بایستی به آیتم های زیر توجه نمایید.
- سه عدد آی پی ارائه شده ، شامل یک عدد IP جهت سرور Elastix ، یک عدد آی پی جهت Gateway و IP سوم نیز مربوط به SBC می باشدکه ترانک از طریق آن برقرار می شود.
- تنظیمات مودم SHDSL بایستی از مخابرات استعلام شود و یا اینکه توسط کارشناس مخابرات کانفیگ شود و برای هر دستگاه مودم متفاوت است.
تنظیمات Elastix 4 جهت ایجاد ترانک سیپ مخابرات
در ابتدا دو کارت شبکه مجزا برای Elastix محیا نمایید. اگر Elastix شما به صورت سرور مجازی می باشد کافی ست ، یک عدد کارت شبکه مجازی به آن اضافه کنید.
وارد محیط وب تنظیمات Elastix شوید. از منوی System زیر منوی Network و سپس Network Parameters را انتخاب نمایید.
 در این قسمت بر روی یکی از کارت های شبکه ، آی پی از محدوده شبکه داخلی تنظیم گردیده است. اگر DHCP نداشته باشید ، کارت شبکه دوم بدون آی پی خواهد بود. بر نام کارت شبکه دوم کلیک نمایید. Interface Type را در حالت Static قرار دهید. IP ای را که مخابرات جهت سرور به شما داده بود در این قسمت تنظیم نمایید. در قسمت Network Mask نیز Subnet ارائه شده توسط مخابرات را وارد نمایید. برای مثال اگر ساب نت /30 اعلام شده است 255.255.255.252 را در قسمت Subnet بنویسید.
در این قسمت بر روی یکی از کارت های شبکه ، آی پی از محدوده شبکه داخلی تنظیم گردیده است. اگر DHCP نداشته باشید ، کارت شبکه دوم بدون آی پی خواهد بود. بر نام کارت شبکه دوم کلیک نمایید. Interface Type را در حالت Static قرار دهید. IP ای را که مخابرات جهت سرور به شما داده بود در این قسمت تنظیم نمایید. در قسمت Network Mask نیز Subnet ارائه شده توسط مخابرات را وارد نمایید. برای مثال اگر ساب نت /30 اعلام شده است 255.255.255.252 را در قسمت Subnet بنویسید.
در قسمت Edit Network Parameters آی پی مربوط به Gateway را تنظیم نمایید.
 جهت تست ارتباط با SBC ، آی پی آن را از سرور Elastix پینگ کنید. اگر پینگ ، Reply ندارد از صحت تنظیمات آی پی اطمینان حاصل نمایید.
جهت تست ارتباط با SBC ، آی پی آن را از سرور Elastix پینگ کنید. اگر پینگ ، Reply ندارد از صحت تنظیمات آی پی اطمینان حاصل نمایید.
اکنون جهت ایجاد ترانک از منوی PBX زیر منوی PBX Configuration و سپس Trunksرا انتخاب کنید. بر روی Add SIP Trunk کلیک نمایید. نام ترانک را به دلخواه انتخاب کنید. در قسمت Outgoing Settings در فیلد PEER Details اطلاعات زیر را وارد نمایید :
Host=*.*.*.*
Type=peer
Insecure=yes
Context=from-trunk
Qualify=yes
Dtmfmode=inband
به جای ستاره ، آی پی SBC را قرار دهید.
 بر روی Submit Changes و سپس Apply Config کلیک کنید.
بر روی Submit Changes و سپس Apply Config کلیک کنید.
ترانک ایجاد گردیده است. در این مرحله نیاز به یک Inbound Routes جهت هدایت تماس های ورودی و یک Outbound Routes جهت هدایت تماس های خروجی می باشد.
ایجاد Inbound Routes
در قسمت PBX Configurations از منوی سمت چپ Inbound Routes را انتخاب نمایید. توضیحات دلخواه را در فیلد Description بنویسید. فیلد DID Number را خالی رها کنید. این بدان معناست که کلیه DID ها به این مسیر ورودی هدایت می گردند.
 در قسمت Set Destination مقصد تماس های ورودی را انتخاب کنید. مقصد مورد نظر می تواند یک داخلی یا IVR ای که از قبل ایجاد شده است باشد. در این صورت تماس های ورودی به ترانک مخابرات مستقیم به مقصدی که در اینجا تعریف می شود هدایت خواهد شد.
در قسمت Set Destination مقصد تماس های ورودی را انتخاب کنید. مقصد مورد نظر می تواند یک داخلی یا IVR ای که از قبل ایجاد شده است باشد. در این صورت تماس های ورودی به ترانک مخابرات مستقیم به مقصدی که در اینجا تعریف می شود هدایت خواهد شد.
 در صورتی که تا اینجا پیکربندی به درستی صورت پذیرفته باشد خواهید توانست از تلفن های خارج از سازمان با شماره SIP Trunk خود تماس بگیرید. این تماس به مقصد تعیین شده هدایت خواهد شد.
در صورتی که تا اینجا پیکربندی به درستی صورت پذیرفته باشد خواهید توانست از تلفن های خارج از سازمان با شماره SIP Trunk خود تماس بگیرید. این تماس به مقصد تعیین شده هدایت خواهد شد.
ایجاد Outbound Routes
در قسمت PBX Configurations از منوی سمت چپ Outbound Routes را انتخاب نمایید. نام دلخواهی را برای Route Name در نظر بگیرید. در قسمت Dial Pattern الگوی دلخواه خود را وارد نمایید. برای مثال اگر قرار است که با شماره گیری پیش شماره 9 کاربران بتوانند از ترانک ، تماس خروجی برقرار نمایند در فیلد Prefix عدد 9 و در قسمت Match Pattern علامت نقطه را بنویسید.
از بخش Trunk Sequence for Matched Routes ترانک ایجاد شده در مرحله قبل را به عنوان اولویت 0 تعیین نمایید. سپس Submit Changes و Apply Config را کلیک کنید.
حال کاربران در داخل سازمان می توانند با شماره گیری عدد 9 و سپس تلفن مورد نظر با بیرون از سازمان تماس برقرار نمایند.

مرجع مقاله:نت استاک
 پرداخت درب منزل
پرداخت درب منزل
 ضمانت 7 روزه
ضمانت 7 روزه
 پست پیشتاز
پست پیشتاز
 ضمانت کالا
ضمانت کالا
 پشتیبانی 24 ساعته
پشتیبانی 24 ساعته